- Download and Install GAMMO Tool on your system. Launch GAMMO tool and enter the email address of your Gmail account. Click Next option; Check the Calendar options and hit migrate button; After completing the process, a message will pop up. Click Ok; This will import Outlook PST to your Gmail account.
- And later upload PST file to Gmail via Google Apps Migration for Microsoft Outlook (GAMMO) tool, Which is supported for all Microsoft Windows and Outlook version like Google Apps (free edition), Google Apps for Work, Google Apps for Education, Google Apps for Government, Windows XP (SP3), Windows Vista SP1, Windows 7, Windows 8, Windows 10 (32.
Overview
Welcome to the Rackspace migration guide. Rackspace is an online hosting service that offers many different configurations to its clients. This guide will cover how to migrate from:
Gammo Tool
Download and install the GWMME tool by Google to migrate email, contact, calendar, and public folder data from Microsoft® Exchange to Google Workspace. Build a better deck by yourself with LEVER, the one-turn tool that locks-in rows of boards and clips and straightens warped boards. Exterior Screws. From hand drive deck and trim screws to collated fasteners and structural screws, CAMO has the fasteners you need for any outdoor project.
Gammo Tool
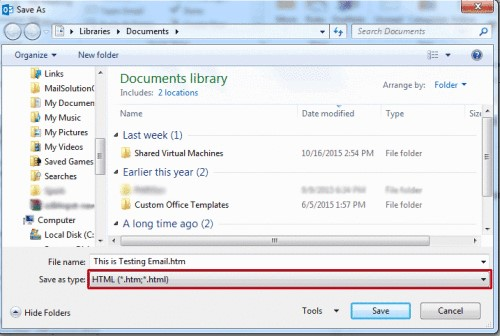
- Rackspace hosted email or hosted Microsoft Exchange accessed through Rackspace
- Rackspace hosted email or hosted Microsoft Exchange accessed through Microsoft Outlook
The tool you will use to switch to Google Apps depends on your configuration. Google offers three applicable tools for Rackspace subscribers: Google Apps Migration for Microsoft Exchange (GAMME), which performs a server-side migration to Google Apps, Google Apps Migration for Microsoft Outlook (GAMMO), which migrates individual user accounts from Outlook, and Google Apps Sync for Microsoft Outlook (GASMO), which migrates data to Google Apps and then keeps it synced to Outlook. We will discuss which tool you can and should use below.
This guide goes over what you need to do to have a positive experience Going Google. It is a broad overview intended to let you know what’s in store for you and your organization during this change. Use it to plan, prepare, and perform your migration.
The Rackspace Guide leaves most of the technical details of Google’s migration tools to the wonderful support resources linked throughout. For more details about getting started, check out the Deployment Resource Center.
Step 1: decide how to migrate
As stated above, different Rackspace configurations have different options for moving data to Google Apps.
If your users access email through Rackspace, your only option is using GAMME, which will provision your users in Google Apps and migrate only their email–no calendars or contacts can be migrated, unfortunately. Google has a fantastic GAMME Administration Guide that provides all the technical details for using that tool.
If your users use Microsoft Outlook, you can still use GAMME to perform a server-side migration. Again, this will only migrate email. No other data will be transferred to Google Apps.
The other option for Microsoft Outlook users is GAMMO. Google Apps Sync for Microsoft Outlook installs on a client computer and can move all email, contacts, and calendars to Google Apps. The drawback of GAMMO is that each user must be migrated individually, so it can be a lengthy process depending on how many users you have. Be sure to check out Google’s administrative setup page to help you prepare and the GAMMO user help page.
GASMO is very similar to GAMMO in that migrates individual accounts from Outlook to Google Apps. However, GASMO also allows users to keep using Outlook with Google Apps at the backend, eliminating any learning curve of a new system. Google has an administrative setup page to help you with the migration process in GASMO and a user help page for navigating the actual tool.
If you decide to use GAMME, please read on. If you choose to use GAMMO, see the Google Apps Migration for Microsoft Outlook Guide and follow those steps instead. If you choose GASMO, see Google Apps Sync for Microsoft Outlook Guide and use that guide for your migration.
Step 2: prepare your people to go Google
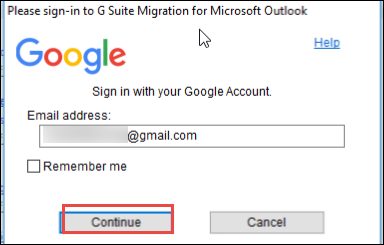
Have the right endorsements.
Get your execs and your IT on board first. Migrations that face resistance from any part of the organization do not go smoothly. It won’t be hard to convince everyone that this is the right move once they understand the technical and financial benefits of going Google.
Give fair warning.
You need to let all users know what is coming. Remember that this process will affect everyone in your organization who uses Rackspace. They should know about any service disruptions, potential loss of data, and the new platform. Employees are more likely to be supportive if they know the reasons for your switch.
Be ready for things to go wrong.
It won’t necessarily happen, but be ready to deal with some errors and issues. Most organizations decide to switch on the weekend to minimize the effect of downtime and allow ample time to troubleshoot. Your users should be prepared to remain calm and report any issues as they come up.
Stick around to provide support.
This is a new system and a new user interface. After you fix any major account issues, keep in mind employees will feel much more comfortable if they are provided with some learning material. Every organization is different and will vary in what it requires to achieve proficiency in Google Apps. Options include online support, like our videos, to professional classroom-style training. Users should also have a point of contact with the IT department in the weeks following the migration to help with any problems.
Step 3: make your technical preparations
Configure Google Apps.
Start off with the free trial of Google Apps for Business, or go ahead and pay for your licenses. You must have either Google Apps for Business or Google Apps for Education in order to use GAMME. In the Google Apps control panel, enable the provisioning API and configure OAuth Client access. This will prepare Google Apps to receive data from the migration tool.
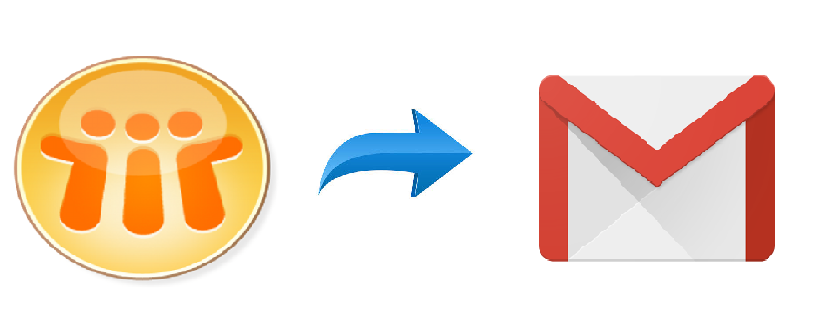
Provision your users in Google Apps.
If you use Microsoft ActiveDirectory or another LDAP server, you can use Google Apps Directory Sync to automatically provision user accounts in Google Apps. Otherwise, you can export a list of email addresses from Rackspace in CSV format. The easiest way to do this is to create a new user in Rackspace, add each person from the company directory to the account’s contacts, and export that contact list. You can then upload the list into Google Apps from the Advanced tools section of the control panel, which will add accounts in bulk. Alternatively, you can manually provision each user from the control panel, but this can be a very time-consuming process if you have hundreds of accounts to create.
Provide access to a Rackspace admin account.
You’ll need the login information to an administrative account with its own mailbox, and at least Receive As permissions for all other accounts on the domain.
Prepare your client computer to run the GAMME tool.
Download and install Google Apps Migration for Microsoft Exchange on your client computer/server. You’ll also need the user list you exported from Rackspace when provisioning your users. You can install GAMME on more than one computer and split up the user list into smaller sections for each machine to use. Your migration will go faster with the increased computing power. Note that if these machines are using the same data connection, they will still be limited by bandwidth. GAMME can be installed on any computer running:
- Microsoft® Windows XP SP3
- Microsoft® Windows Vista Business SP1 or later
- Microsoft® Windows 7
- Microsoft® Windows Server 2003 SP 2 or later
Optional: Perform a test migration.
You can migrate just a few users to determine how long the overall migration will take and make sure GAMME and Google Apps are configured properly. This will not disrupt service email service.
Step 4: reconfigure your MX records and migrate your email
DO NOT take these steps until you are prepared to interrupt email service to Rackspace and start receiving email in Google Apps.
Alter your MX records.
Your domain registrar currently points all incoming emails to Rackspace. Now that you have provisioned accounts in Google Apps, you can edit your MX records to direct email to Google’s servers. Log in to your account with your registrar, and add the following MX records and priorities:
- Server: ASPMX.L.GOOGLE.COM (Priority: 1)
- Server: ALT1.ASPMX.L.GOOGLE.COM (Priority: 5)
- Server: ALT2.ASPMX.L.GOOGLE.COM (Priority: 5)
- Server: ASPMX2.GOOGLEMAIL.COM (Priority: 10)
- Server: ASPMX3.GOOGLEMAIL.COM (Priority: 10)
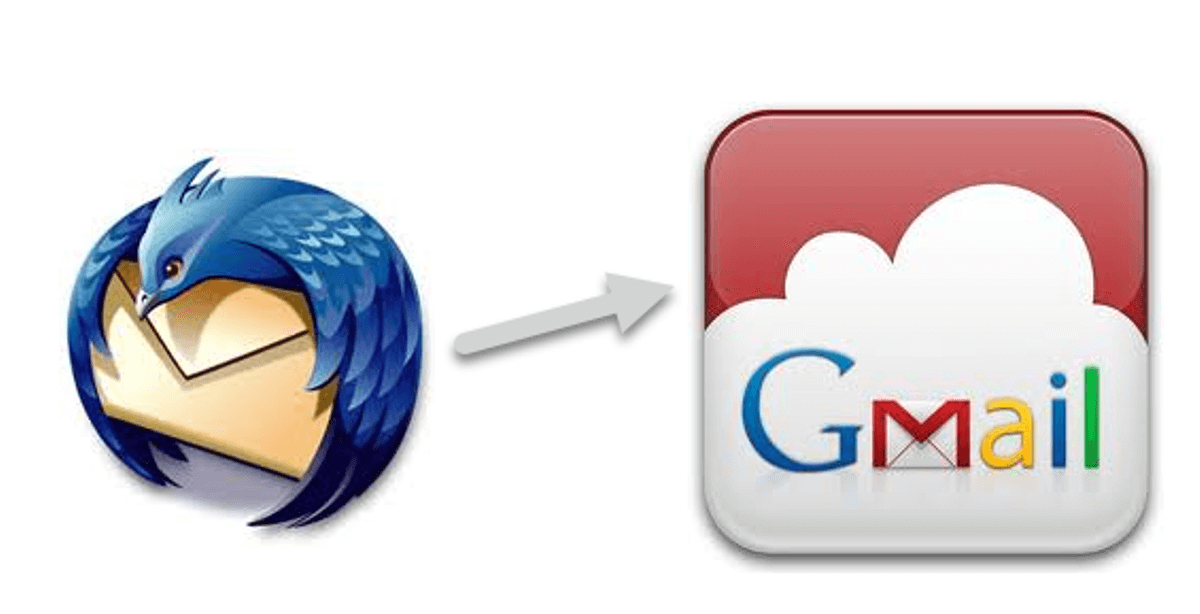
Set the Time To Live (TTL) option to 300 seconds (5 minutes) if there is one. Delete your legacy MX records, and make sure you save your changes. Your email will now be directed to Google Apps, but you should allow up to 48 hours for your changes to propagate through the Internet’s DNS servers.
Migrate your data.
It’s time to start up the GAMME tool and configure it to migrate your email from Rackspace. For technical details on this process, check out pages 37–62 of the Google Apps Migration for Microsoft® Exchange Administration Guide.
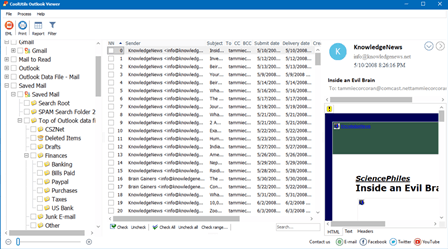
Once the GAMME tool has run its course, your users can now log in to their Google Apps accounts for access to their email, as well as the rest of the Google Apps suite. Congratulations on going Google!