GarageBand is everything you would expect of an iLife application. It's intuitive and easy to use for even the newest users, and produces great results. While it definitely isn't one of Apple's Pro Apps, it does use professional quality instrument loops and effects and these can take quite a toll on your Mac. If you are using an older Mac you may find GarageBand is very slow and might even crash when performing certain tasks. Here are a few tips for speeding up things up.
2) Rather than opening up a new file for the final mastering stage, you can just insert the track as a new Software Instrument track beneath all of the other software instrument tracks. 3) Hit the ‘Solo’ button on the AIFF file, that way it stops all of the other tracks from playing. 4) Then, you can adjust the plug-ins on the individual AIFF file. Oct 13, 2017 Apple is 'aware of' an issue preventing the GarageBand app from opening on iOS 11 for some users, and 'investigating solutions,' according to a new support document published on its website on.
1. Turn Software Instrument Loops into Real Instrument Loops. If you didn't know, Software Instrument Loops are green and have dots on the track while Real Instrument Loops are blue and have audio waves on the track. The Software Instrument Loops are more customisable as you can change the instrument that plays them and the notes that they play. The Real Instrument Loops are harder to change as they are just recordings of an instrument playing.
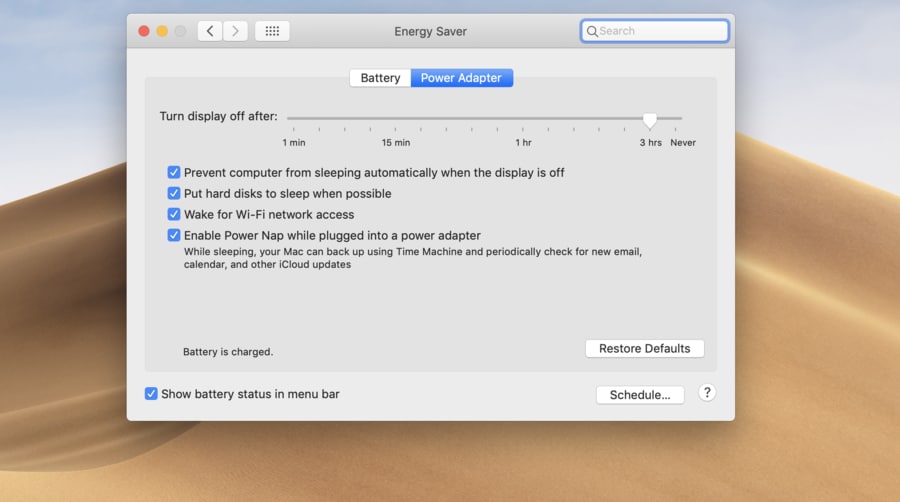 Software Instrument Loops take a much higher toll on your CPU. If you are using a G3 or G4 you might find that GarageBand crashes when you try to play a song with lots of software instruments. Using Real Instruments instead of Software Instruments will help you avoid crashes and make you Mac run faster, especially during playback. To convert, hold the Option key when dragging Software Instrument Loops to the timeline. This will turn the loops into Real Instruments.
Software Instrument Loops take a much higher toll on your CPU. If you are using a G3 or G4 you might find that GarageBand crashes when you try to play a song with lots of software instruments. Using Real Instruments instead of Software Instruments will help you avoid crashes and make you Mac run faster, especially during playback. To convert, hold the Option key when dragging Software Instrument Loops to the timeline. This will turn the loops into Real Instruments.2. Optimise for Faster Response. In the Preferences (in the GarageBand menu) click on the MIDI/Audio tab and set the Optimisation to what you find more important. A large buffer size will allow you to have a large number of simultaneous tracks, while a small buffer will give a shorter loading time for playback. This doesn't always give great improvements, as results depend on individual system specifications.
If you’re experiencing troubles regularly, it’s time to ask why your Mac keeps freezing. There are several possible reasons, so let’s start with the simplest potential solution. First, the file you were working with at the time of the freeze may be the issue. While if your Mac keeps restarting again, follow tip 4 introduced below. Tip 4: Fix 'Mac keeps restarting' issue related to software. Step 1: Use macOS Recovery to start your Mac. (Refer to step 1 in Tip 3.) Step 2: Use Disk Utility to back up your disk image to an external drive with enough free space. Step 3: Wipe the internal drive via Disk.
3. Lock Tracks. You can lock tracks by clicking the padlock button. This means that you can't change effects, instruments and notes, but it does free up your CPU and RAM by transferring the burden to your Hard Drive. After you have locked a track, click the play button to render it to your Hard Drive. The locked tracks will sound exactly the same during playback as when they were unlocked. This tip doesn't work as well if you have a slower Hard Drive and has the greatest effect when there is too great a burden on your CPU and RAM.
4. Hide the Track Mixer during Playback. Your Mac will be more responsive and run faster with the Track mixer hidden. This is especially noticeable during playback. Do this from the Track menu or press Command-Y.
5. Reduce the number of Tracks. While you might not want to delete tracks from your song, you can combine them. Once you have a number of tracks the way you want them in the final song, choose Export to iTunes from the File menu. Delete the tracks in your GarageBand project (you might want to save before you do this). Locate the file you just exported and drag it onto the timeline. This will create a single new track to replace the ones you just deleted. This process also has the benefit of converting the Software Instrument Loops to a recording.
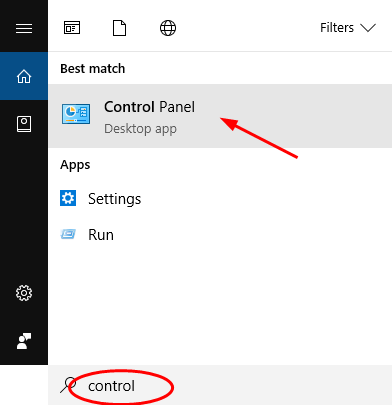
When working on a Logic Pro project with a lot of audio tracks, software instruments, or plug-ins, a system overload alert might appear that interrupts playback or recording. System overloads can occur when your Mac doesn't have enough processing power to play back or record audio. Use the techniques in this article to avoid system overloads.
Configure your system
Follow these guidelines when configuring your system for use with Logic Pro:
- Quit other apps when using Logic Pro.
- Make sure your Mac has the maximum amount of RAM, especially if your projects usually include many plug-ins or multiple instances of the EXS24 sampler.
- Save projects with high track counts to a dedicated storage device such as an external USB-C hard drive or an external solid-state drive (SSD) instead of saving projects to the system drive of your Mac.
- If your projects include multiple instances of the EXS24 sampler, use a dedicated hard drive to store EXS24 samples. Always use a dedicated drive if you use the Virtual Memory option with EXS24.
- Format hard disks, flash drives, or other storage devices used with Logic Pro in the APFS or Mac OS Extended (Journaled) format. Learn more about which file system is best for you.
Monitor system performance
Super luigi 64 download. Use the meters in the Logic Pro CPU/HD window to monitor system performance while working on a project. To view the CPU/HD window:
- Choose Logic Pro > Preferences > Advanced Tools, then select Show Advanced Tools. Choose any other additional options to streamline your workflow.
- Choose View > Customize Control Bar and Display.
- Choose Custom from the pop-up menu in the LCD section.
- Select the Load Meters (CPU/HD) checkbox, then click OK.
- A CPU/HD meter appears on the right side of the LCD. Double-click the CPU meter to open it in a new, expanded window.
The CPU/HD window has two sets of meters:
Audio: Shows the amount of CPU and RAM processing power used by Logic Pro. Each CPU core in your Mac has its own meter. On Mac computers with processors that support Hyper-Threading, two meters are shown for each core.
Disk I/O: Shows the amount of disk bandwidth used by Logic Pro.
Blood bowl 2 campaign walkthrough. Watch the meters as the project plays back, noting when the meters are full. When a meter is full, the CPU or the disk has reached the limit of its processing capability. System overload alerts can appear when any of these meters peak. You can use this information to make adjustments to your project or your system configuration.
Set audio device preferences
Garageband Keeps Freezing
Choose Logic Pro > Preferences > Audio, click Devices, then adjust the following preferences:
- I/O Buffer Size: Increase the I/O buffer size, up to a maximum of 256 samples. The I/O buffers temporarily store audio data before sending it to other destinations on your Mac. Increasing the I/O buffer size reduces the load on the CPU of your Mac. However, larger I/O buffer sizes increase latency when recording.
To avoid latency and system overload alerts, decrease the I/O buffer size when recording, then increase it when mixing. If you're recording audio and not software instruments, you can monitor your audio directly from the source. Choose Logic Pro > Preferences > Audio > General, and deselect Software Monitoring. You can then set the I/O buffer size to 256 samples and leave it there for both recording and mixing.
- Process Buffer Range: Set this option to Large. As with the I/O buffers, higher settings increase latency.
- ReWire Behavior: If you aren't using ReWire, then set this option to Off. If you are using ReWire, set this option to Playback Mode.
- Multithreading: Multithreading affects how Logic distributes the DSP resources of your Mac. Learn more about setting the Multithreading preference to optimize performance.
Set automation preferences
If your project doesn't include automation, or the automation doesn't need to be sample accurate, you can reduce the CPU load by turning off Sample Accurate Automation.
- Choose Logic Pro > Preferences > Audio, then click General.
- From the Sample Accurate Automation pop-up menu, choose Off.
If your project does include automation, choose the option that includes only the parameters you're automating.
Choose the best sample rate for your project
Projects with higher sample rates create larger audio files, which can increase the load on the CPU and disk. Plug-ins also require more CPU power to process audio files at higher sample rates. When choosing the sample rate for your project, balance the considerations of audio quality, the anticipated format of the final product, and the performance of your Mac. If disk activity is causing system overload alerts, try choosing lower sample rates for your projects.
Use send effects
When using CPU-intensive effect plug-ins such as reverbs and delays, you can reduce the load on the CPU by usingsend effects. Send effects let you use a single plug-in to process signals from multiple channels.
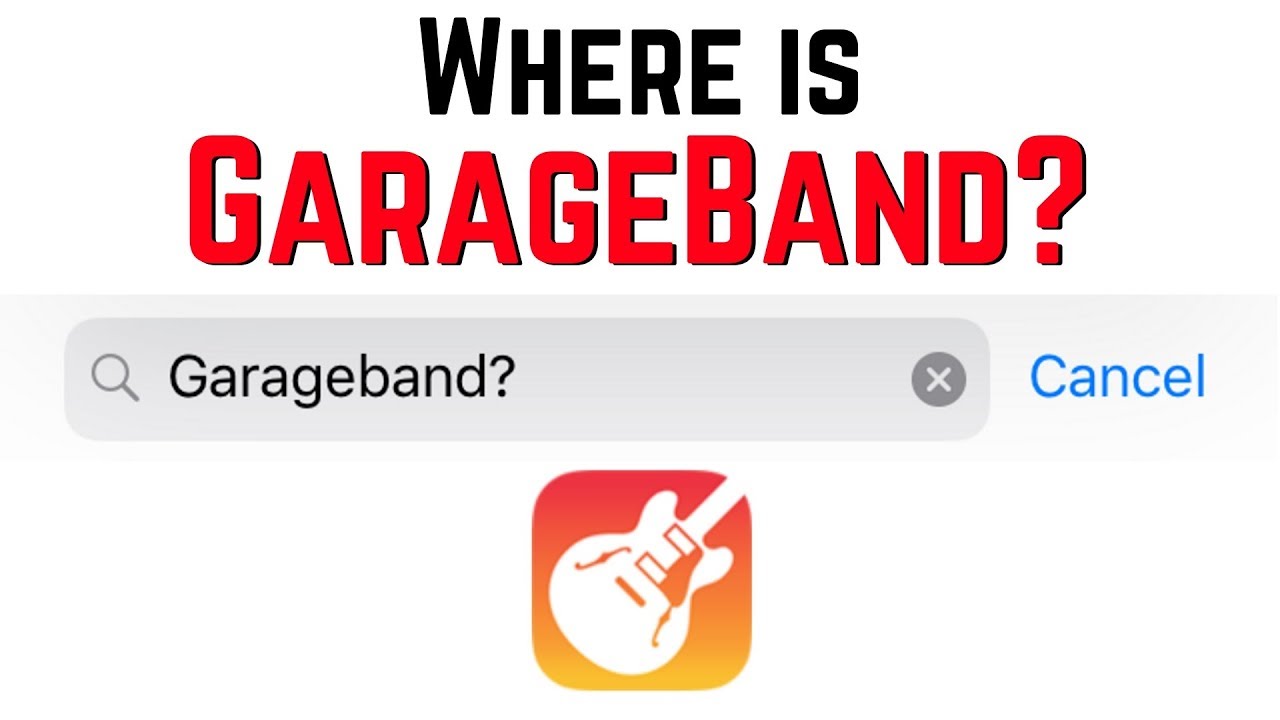
Avoid inserting effect plug-ins on individual tracks in a project. If you need to insert reverb plug-ins on individual tracks, try less CPU-intensive reverbs like the SilverVerb and PlatinumVerb.
Optimize software instruments
Garageband Keeps Freezing Up Windows 10
Use these guidelines when working with software instruments:

- When mixing, make sure to select an Audio track or an External MIDI track, not a Software Instrument track. Select a Software Instrument track only when you're actively working on it. If your project includes Track Stacks, make sure no Software Instrument sub-tracks are selected.
- Freeze tracks, especially tracks with a lot of plug-ins. However, if system overload alerts coincide with peaks in the Disk I/O meter, avoid freezing Software Instrument tracks. Freezing Software Instrument tracks can increase the load on the disk, increasing the likelihood of encountering a system overload alert.
- Set the number of voices used in a software instrument to the lowest number required. For example, if you have a Sculpture track that plays only two simultaneous notes, you could set that instance of Sculpture to use two voices.
Optimize EXS24 Virtual Memory settings
Garageband Keeps Freezing Video
You can adjust EXS24 Virtual Memory settings to optimize its performance. In the EXS24 Parameter window, click the Options button, then select Virtual Memory from the pop-up menu.
Adjust the following preferences:
- Active: If most of your system overload alerts coincide with peaks in the CPU/HD window Audio meter, select this option. If the alerts coincide with peaks in the Disk I/O meter, deselect it.
- Disk Drive Speed: If you have a solid-state drive or a 7200-rpm or faster hard drive for your audio samples, choose Fast. If you are using a 5400-rpm drive for your audio samples, choose Medium.
- Hard Disk Recording Activity: If your projects include very few audio tracks, select Less. If your projects include a lot of audio tracks, select Average or Extensive.
Settings in the EXS24 Virtual Memory window are global—they affect all instances of EXS24 in all projects.
Why Does Garageband Keep Freezing

Optimize Alchemy
You can also optimize Alchemy for improved performance.