I’m trying to copy a playlist in my itunes library onto a flash drive, but I can’t seem to figure out how to do it. What do I need to do to export an iTunes playlist to a flash drive?
How do I drag an itunes playlist onto a USB flash drive? I click on the playlist and drag it on top of the drive and nothing happens. I own a mac.
The Music app only allows one playlist to be selected at a time. This applet can perform common useful tasks on a multiple selection of playlists: playlist title renaming (add text, remove text, search and replace text) and duplicate, delete, export, move to Playlist Folder and merge playlists; change the View As and Sort By settings. Batch Export Playlists v2.4 For iTunes 12+/macOS 10.12+ Find more AppleScripts and info on writing your own at Doug's AppleScripts for iTunes. This applet will export each selected plain, Smart, and Genius playlist as individual XML or M3U files to a user selected directory. Such files can be imported into iTunes again later. Step 2 Click music on the left of the main interface. Wait a few seconds, and all the files will be loaded into the program. All music has been classified under different groups. You can view All Music and Playlists here. Step 3 Check the playlist you want to copy. Then select the music and click “Export to PC”. Select the USB folder from.
Maybe you want to transfer your iTunes playlist to USB, so you can enjoy the music in your car during the long journey. Copying iTunes playlist to USB seems a little complicated for you. But there is no need to worry about that, because we will share you 3 useful methods to help you get over it. Then, you can enjoy iTunes playlist in your car at ease.
Copy iTunes Playlist to USB
Part 1. How to Export Playlist to USB with A Third-Party App [Highly Recommended]
The most convenient way to manage and export iTunes playlist is to use a third-party program. Aiseesoft FoneTrans works as the best iOS transfer software to manage iPhone/iPad/iPod files. You can transfer all types of iOS data between iOS devices, move data from iPhone to iTunes/Mac. In addition, you can export your data from iTunes to iOS devices or computer in one click.
- Transfer all types of iOS data between iOS devices, move data from iPhone to USB/iTunes, and sync data from USB to iPhone.
- Sync iPhone photos, music, playlist, etc. to iTunes directly.
- Transfer contacts, calendar, photos, etc. from iPhone to USB.
- Transfer data from USB to iPhone/iPad/iPod.
- Compatible with Windows 10/8/7/Vista/XP and iOS 14/13/12/11.
Export iTunes Music to USB
Step 1Free download, install and launch FoneTrans on your computer. Connect your device to computer via USB cable. Plug the USB into your computer.
Step 2Click music on the left of the main interface. Wait a few seconds, and all the files will be loaded into the program. All music has been classified under different groups. You can view All Music and Playlists here.
Step 3Check the playlist you want to copy. Then select the music and click “Export to PC”. Select the USB folder from your computer. With just a few clicks, you can copy the iTunes playlist to USB easily.
One-Click iTune Playlist Sync
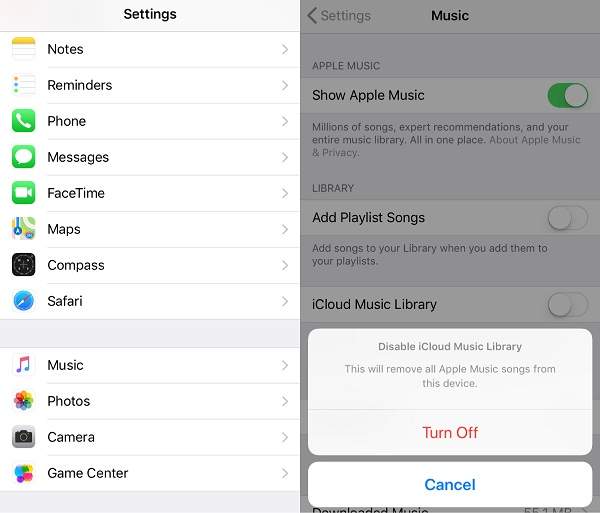
FoneTrans also provides you one-click functions. For example, FoneTrans iTunes Library enables you to view iTunes Library and export to iPhone/computer/USB in one click.
Step 1Click “Toolbox” > “iTunes Library” > “Sync iTunes to Device”.
Step 2Select “Music” and “Playlist” and click “One-Click to PC” to choose the USB folder.
Whether you want to copy iTunes playlist to USB for car stereo, or transfer music to other devices, FoneTrans should be always your best choice. With it, you don’t even need to rely on iTunes to transfer music, photos, contacts, voice memos from iPhone to USB.
Part 2. How to Copy iTunes Playlist to USB Flash Drive with iTunes
Using iTunes can be regarded as the most direct method to copy playlist to USB flash drive or memory stick. By following the steps below, you can conveniently copy your songs from iTunes to USB.
Copy and Paste iTunes Playlist to USB
Step 1Plug the USB into your computer. You should first create a new folder on your USB where you can save your iTunes playlist.
Step 2Open iTunes and select Library. Then, choose and click the playlist you want to copy.
Step 3Click the 3 horizontal dots icon and select Copy. Then paste the music to the folder.
Move iTunes Playlist from iTunes Media folder
You can also move iTunes playlist from iTunes media folder. Just follow the steps below.
Step 1Open iTunes and click Edit > Preferences…. Then, Advanced Preferences window will pop up.
Step 2Check both the two options: “Keep iTunes Media folder organized” and “Copy files to iTunes Media folder when adding to library”. Then, click OK.
If you want to change iTunes Media folder location, just click Change…
Step 3Click File > Library > Organize Library….
Step 4And tick “Consolidate files”. Click “OK”.
After all these done, all media files are saved to iTunes Media folder. Just check the iTunes Media folder position, find the playlists you want and copy to USB.
If you want to copy the playlists and songs to your USB, you must have patience to follow the steps. If you want to find an easy way, you can try FoneTrans in Part 1.
Conclusion
After reading this passage, you must have worked out how to copy iTunes playlist to USB. Comparing the 3 methods we mentioned above, FoneTrans is highly recommended. Besides, it also allows you to transfer photos, music, contacts, calendar and more from iPhone to computer or USB. If you have any questions, please don’t hesitate to contact us.
What do you think of this post?
Excellent
Rating: 4.7 / 5 (based on 71 votes)
July 11, 2019 11:37 / Posted by Andrew Miller to iTunes, Music
- How to Transfer iTunes Music to Android Phone Effectively
Transferring iTunes music to Android phone is a little hard. Read this post to find the easy way to transfer music form iTunes to Android.
- How to Backup Your iTunes Library to iCloud or External Hard Drive?
All iOS users may have urgent needs to backup your iTunes library in case computer crash or anything else which may cause data loss in your iTunes. This article will share with you some methods to backup and restore your iTunes library.
- [Full Guide] Three Methods to Share iTunes Playlist
Holding a collection of amazing songs in your iTunes playlist, and dying to share with your friends? Read this article and learn three methods to share iTunes playlist.
Discover the newest way to batch tag and rename audio files using the handy spreadsheet.
TAG EDITOR ALLOWS YOU EASILY AND QUICKLY:
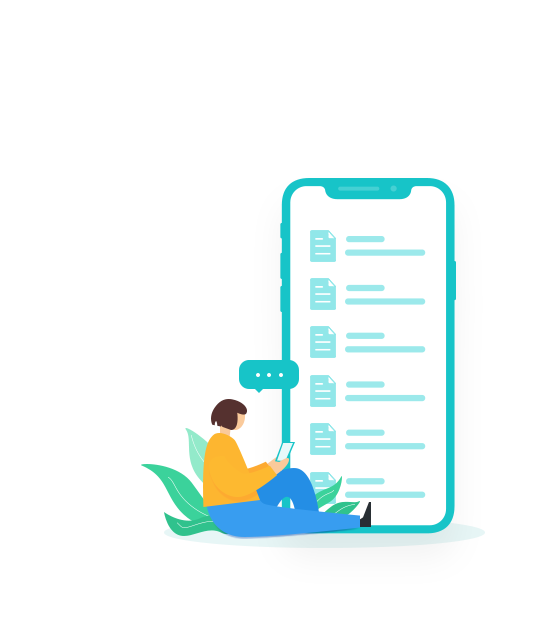
Handy Spreadsheet for Quick Tagging
Meet the Tag Editor for Mac, a spreadsheet application for editing audio metadata in a simple, fast, and flexible way.
This audio tag editor supports various audio formats, ID3 tags for WAV, AIFF, FLAC, MP3 files, XIPH/Vorbis Comments for the FLAC files, and MP4 tags for M4A and MP4 files.
'... makes it easy for you to organize your music files, without having to go through complicated procedures.' |
- mac.softpedia.com |
large music collections easily.' |
- macdownload.informer.com |
COLUMN AND ROW MANAGEMENT
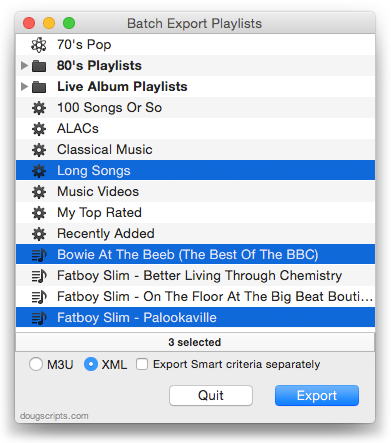
The app's primary purpose is to represent, edit, and process the audio metadata in a structured way. The application has easy to follow layout - the spreadsheet window with the toolbar and the table containing rows and columns. The app can open a few spreadsheet windows or tabs simultaneously.
Each rowrepresents an audio file and its metadata and technical information. The metadata editor can load up to 200000 audio files in one spreadsheet.
A column represents particular metadata or audio data type. You can edit more than 60 audio tags in corresponding columns, including, but not limited to Album, Artist, Title, Artwork, Comment, Lyrics, Genre, Grouping, Key, Track Number, Year, and others. Audio's technical properties, like Audio Codec, Audio Format, Bit Rate (kbps), Channels, Size, and others, can also be shown and used for composing the other tags.
For better accessibility, the 'Columns' menu has organized sets of columns or tags, like Classical, Commerce, Mood, People, Podcast, Sorting, and others.
The columns can be rearranged and sorted easily. One or more sorting criteria can be applied to sort each column.
Column and Row Management
CHANGING TAGS INSTANTLY
With this metadata editor, audio tagging is not a tedious and tiresome job anymore.
Change the audio metadata with ease. Apply a Batch Tagging, Cut, Copy, Paste, Undo, Find and Replace, to a range of selected cells or the entire spreadsheet.
Playlist
You can load, change, and control all changes in one spreadsheet window using the keyboard shortcuts. It can significantly speed up workflow and be especially convenient for laptop users. Tidy your entire audio collection with both auto and manual methods quickly and easily!
Change Tags Instantly
Batch Editing of ID3 tags, Copy, Paste, Find and Replace
CONTROL OF CHANGES
Batch Export Playlists Music App Mac Os
When the changes have been saved, they go immediately to the audio files. So, it makes sense to review the changes before applying them. The spreadsheet format makes it easy to review the changes and eliminate unwanted mistakes.
Use the app to identify inaccuracies and duplicates in your audio tags. All the changes you have made are highlighted and become visible.
The unwanted changes can be reversed with the Undo or Reload commands.
Control of Changes
IMPORTING TAGS FROM ONLINE DATABASES AND ITUNES
The application supports the automatic importing of audio metadata from online databases, such as MusicBrainz, AcoustID, CoverArt, etc. The metadata loader can also parse and load tags from path components, such as folder or file names.
To import tags from iTunes, drop iTunes playlist to the Tag Editor, select a few Rating cells, for example, and choose Edit / Load Tags / From iTunes (Music).
Read More: Importing Artist, Album, and Title from Online Databases >>
Read More: Importing Secondary Tags from Online Databases >>
Read More: How to import Genres and Tags from online databases? >>
Read More: How to embed ISRC codes from online databases into MP3 files? >>
Read More: How to improve the performance when importing tags from online databases? >>
Read More: Automatic Loading of Audio Tags >>
Loading Metadata from Online Databases,
Path Components and iTunes / Music
SETTING ARTWORKS
The Tag Editor can search for artworks in online databases, such as CoverArt, Discogs, MusicBrainz, AcoustID, etc. So, select a few artwork cells, and choose Edit / Load Tags / From Network.
The app also can load album artworks from local folders automatically or manually.
Setting Artworks and Improving Tags
CLEANING UP AND IMPROVING TAGS
The metadata editor provides built-in commands for improving existing tags:
- Fix Encoding - converts the metadata to Unicode and makes it readable.
- Change Case - changes the case of the metadata.
It becomes easy with the app to get rid of unwanted and low-quality audio tags.
RENAMING FILES
Tag Editor is ideal for editing and renaming files with the use of audio tags. Spreadsheet format allows you to check, edit, and automatically standardize multiple filenames in a single table.
File names can be changed in auto or manual mode as well.
Read more: How to rename files with the use of audio metadata >>
Read More: Export to Music / iTunes >>
Read More: Export to Audio Playlists >>
Read More: Export to Text and CSV files >>
Renaming Files and Exporting Files to iTunes
TECHNICAL SUPPORT
Please, write to us about feature requests or any problems. We always glad to improve our applications for your needs. If you like the Tag Editor, a review of it at the App Store would be appreciated.