Need more information on the 14 day Parallels trial?
You’ve found yourself in that sticky situation: You love your Mac, but there is that one program on Windows that you just can’t do without. Sure, you could buy a PC to run that software – but that is a lot of money up front just to keep running that one piece of software. We can help you there! And even better, we want you to try before you buy. Let’s walk you through how to use your Parallels Desktop for Mac trial so you can be sure that it is the solution that is right for you!
How to use your Parallels Desktop for Mac Trial
We’ve got easy steps here:
Microsoft Developer Technologies
There are various ways to install Windows on your Mac but we recommend using Parallels for Mac because it’s by far the easiest method and allows you to run macOS and Windows 10 at the same time. Even better, nowadays you can install Windows 10 on a Mac for free – you only have to purchase it from Microsoft if you want to customize it. If you just want to try out Parallels and see if it works for you, you can: there’s a 14 day trial of the software, which you can access without providing a credit card number. There’s also Parallels Desktop Lite, which is free on the Mac App Store and lets you create both Linux and macOS virtual machines. With these new features, Parallels Mac Management not only strengthens its grip as the best solution for managing Mac on SCCM but also widens its hold by including the management of other members of the Apple ecosystem. Give the free trial of Parallels Mac Management a test run now. Customers who purchase Parallels Mac Management in 2020 will enjoy the new additional iPad and iPhone management features for free. ☛ Get Parallels Desktop For Mac- how to get Parallels Desktop on Mac. Parallels Desktop for MacOS from the link in. Parallels Desktop 16 for Mac is the official version of Parallels for macOS users. The app is universal, meaning that it will work with both Intel and Apple Silicon-based Mac systems.
One barrier to trying virtualization for some users – especially those in technology testing software, is figuring what Windows environment you need. It gets expensive buying OSes – not to mention difficult if you’re looking for a specific older version of Windows! You’re in luck, you can check out Microsoft’s Developer Technologies page, and try a variety of virtual machines and environments for 90 days. Combine that with your 14 day free trial of Parallels Desktop for Mac, you can be sure that this virtual solution and environment is right for you before you buy either!
Choose your edition
What if you don’t know what version of Parallels Desktop for Mac you need? We have a Standard edition, Pro, and Business – and if you’re like us, you want to try before you buy. What is great about the 14 day free trial of Parallels Desktop for Mac is that you can choose which edition you use in your trial. You can even switch in the middle of your trial. Check out the comparison chart below and you can see which edition you want to start with. Find there is something in another edition you want to check out? Switch to a different edition and give it a shot all for free!
Choose your view
This is one of our favorite parts of Parallels Desktop for Mac: Choose your view! Just because you need to run Windows, it doesn’t mean you have to have the whole Windows desktop running on your Mac Desktop! Some people like to keep Windows running on one monitor and their macOS of choice on the other – They like knowing where something is going to open, or keeping exact track of what environment they are working in. For others, they would rather be in Coherence and have everything look native and fluid. It only takes one click of the blue button in your Windows Desktop for Coherence mode.
What is Coherence? Think of it like an instance of Windows running behind just that one program you’ve got on your Mac, only in Windows. Here’s an example below: The macOS is running in the background, but the windows browser is running, with no Windows Desktop to contain it. It looks and feels like it is a program running completely native on your Mac!
Rather than going to Parallels Desktop at the top of my Mac menu bar, Views, and Exit Coherence, you can just click on a button and it’s that simple: You’re back with everything running in Windows. The Coherence Mode button saves a few extra steps!
Questions? Contact our support team!
We know it can be overwhelming getting all your Virtual Machines (VMs) up and running, and then getting your software up and running. Our support team is here to help! To make it even easier, you can tweet directly to our support team: @ParallelsCares.
Need Microsoft Windows operating system? Buy directly below:
Windows 10 Home
Windows 10 Pro
Try Parallels Desktop for free for 14 day
The new Parallels® Mac Management for Microsoft System Center Configuration Manager (SCCM) version 8.6 keeps the only solution for managing Apple Mac devices on Microsoft SCCM in step with macOS’s latest major update, macOS version 11—Big Sur. In addition to providing support for Mac devices running Big Sur, Parallels Mac Management 8.6 also comes with some changes you might want to be aware of.

Here’s an overview of the key changes that accompany the latest version of Parallels Mac Management.

Support for macOS Big Sur
macOS Big Sur is arguably the biggest update to Apple’s operating system for Mac devices in the past decade, as it reflects the gradual transition of the Mac lineup to Apple’s own in-house-designed processors. Since 2001, macOS versioning has been following the 10.x notation. The last of that breed, macOS Catalina was tagged version 10.15. macOS Big Sur is the first to bear version 11.

As soon as your business decides to migrate your Mac devices to the next generation of macOS starting with Big Sur, rest assured you’ll already have the capability to manage them on Microsoft SCCM when you use Parallels Mac Management 8.6.
Installation of Configuration Profiles
Configuration profiles provide IT administrators an easy way to enforce compliance requirements as well as configure settings, accounts, restrictions and credentials automatically on a large number of Mac devices. A typical configuration profile may contain predefined settings for passcode policies, Exchange account configurations, network settings, credentials, keys and many others.
Parallels For Mac Free Trial Hack 2020
In 8.6, configuration profiles can only be deployed to Mac devices running macOS Big Sur via mobile device management (MDM). This means those Mac devices should be enrolled in MDM first. You don’t need to change anything regarding configuration profiles for older macOS systems—they will continue working as usual.
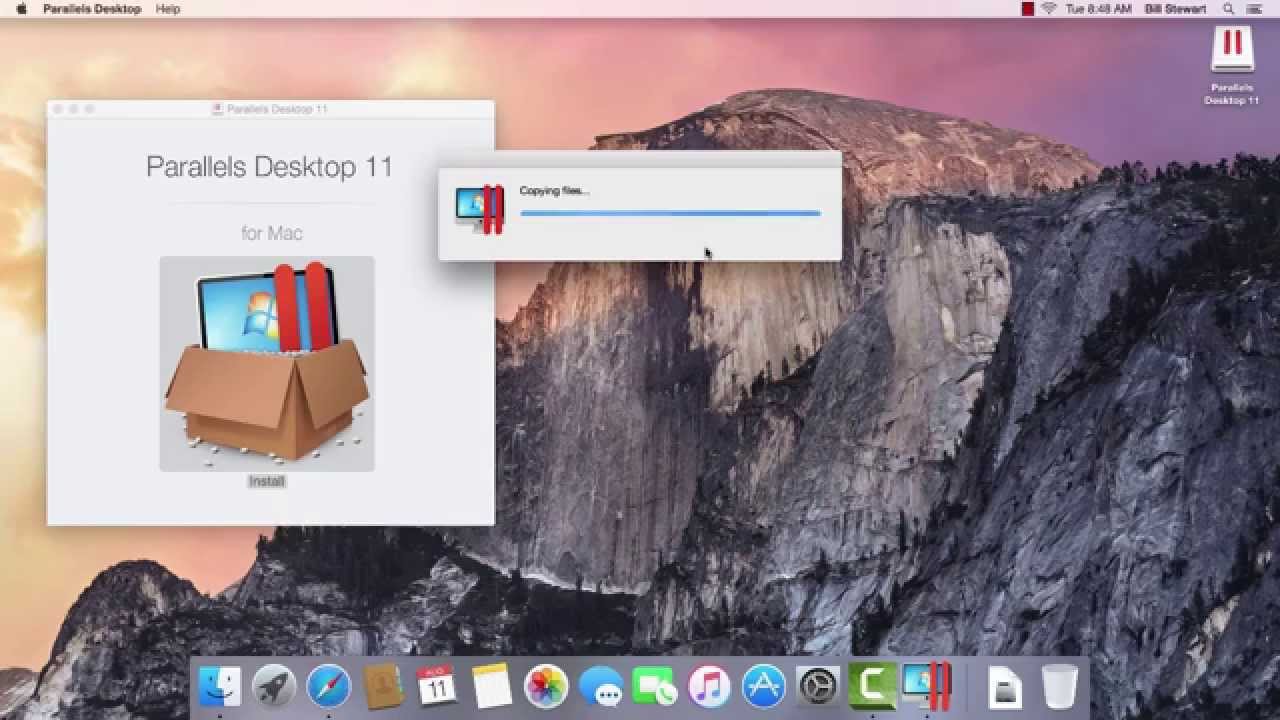
Automatic MDM Enrollment
As with the installation of configuration profiles (see previous section), automatic MDM enrollment has likewise changed for Mac devices running macOS Big Sur. In the past, it was possible to enroll all Mac computers in MDM automatically without user interaction if they were already enrolled in SCCM. Now, in version 8.6, automatic MDM enrollment requires user approval.
This user-approved MDM enrollment process is carried out in the following manner:
- The administrator configures automatic MDM enrollment for Mac devices.
- The Mac user gets notified that the Mac should be enrolled in MDM.

- The user approves the enrollment.
Again, this applies only for Mac devices running Big Sur. Older Mac devices may be enrolled using usual methods of enrollment.
FileVault 2 Encryption for Mac Devices
One more change that affects Mac devices running on Big Sur is the enforcement method of FileVault 2 encryption. In the previous version, as soon as a configuration baseline is deployed to a device collection, Mac computers in the collection are evaluated immediately for compliance. If FileVault 2 is found to be disabled in a Mac, the user will be prompted with a message indicating that the device is about to be encrypted.
The user will then be given the option to proceed with the encryption or to postpone it. If the user chooses Encrypt, the encryption process will commence. On the other hand, if the user selects Postpone, the user will be prompted repeatedly (with gaps of a few minutes) until the user clicks Encrypt instead of Postpone. This can be very distracting if the user is still working on something.
In version 8.6, FileVault 2 encryption enforcement is delayed until the user logs out, thereby minimizing unnecessary distractions. The FileVault 2 encryption enforcement process now involves the following steps:
Parallels For Mac Free Trial Hack Download
- The administrator configures FileVault 2 encryption.
- The Mac user gets notified that the Mac device is due for FileVault 2 encryption.
- Encryption starts on the next login or logout.
Enforcement of TLS Version for PMM Components
The Transport Layer Security (TLS) protocol secures communications among Parallels Mac Management components as well as between Parallels Mac Management components and Mac devices. This ensures establishment of an acceptable level of trust before any two points commence data exchanges and protects all communication from network-based threats through data-in-motion encryption.
However, because lower versions of the TLS protocol have known vulnerabilities, TLS security can only be truly effective if those lower versions are avoided. In Parallels Mac Management version 8.6, it’s possible to manually control the minimum TLS version to be used in communications to ensure optimal security.
Parallels For Mac Free Download
All these new features are available in all SCCM versions up to SCCM 2006 as long as they have the Parallels Mac Management version 8.6 plugin. Should you wish to try them out, you may grab your free trial copy of Parallels Mac Management now.